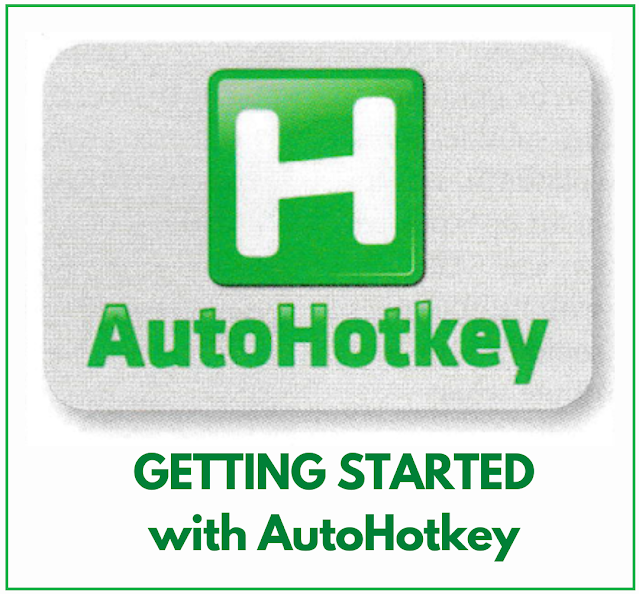Getting started with AutoHotkey is easy. Simply follow the 6 steps below. Once you’ve defined your first hotstring, you won’t want to live without AutoHotkey afterwards!
(Note: AutoHotkey only runs on Windows, so your computer has to be a Windows computer.)
Step 1:
Download AutoHotkey from https://www.autohotkey.com onto your computer and install it.
Step 2:
Right-click on your desktop, select “New”, then select “AutoHotkey Script”. You can change the name of your AutoHotkey file if you like.
Step 3:
Right-click your AutoHotkey file on your desktop and open it in Notepad or any plain text editor.
Step 4:
Ignore the first few lines of text that already are in your AutoHotkey file. Type your first script underneath. To begin with, you could use this script, for example (or use your own name!):
::dd::Donald Duck
Note: there must be no spaces between the colons, your abbreviation and Donald Duck!
Step 5:
Save your AutoHotkey file.
Step 6:
Activate your script by double-clicking the AutoHotkey file on your desktop.
(Remember to carry out this step every time you add a new script to your AutoHotkey file.)
And that’s it! You’ve just defined your first hotstring in AutoHotkey. The script is now running on your computer. The next time you type “dd”, it will automatically be expanded to “Donald Duck”.
You may add as many hotstrings underneath in your AutoHotkey file as you like. Find abbreviations that will be easy for you to remember, for example:
::dd::Donald Duck
::tte::Thomas the Tank Engine
::lrrh::Little Red Riding Hood
::ppl::Pippilotta Rollgardinia Victualia Peppermint Longstocking
Note: when you double-click your AutoHotkey file the next time, the following message will appear: “An older instance of this script is already running. Replace it with this instance?” Click “Yes”.
 |
| Once you’ve defined your first hotstring, you won’t want to live without AutoHotkey afterwards (Image by Tommmy_ on Pixabay) |
Do check out my other blog posts about AutoHotkey, in which I share many more useful scripts for translators and writers. They will help you save precious time on routine computer tasks. You will find them here:
- AutoHotkey for translators (part 1)